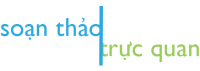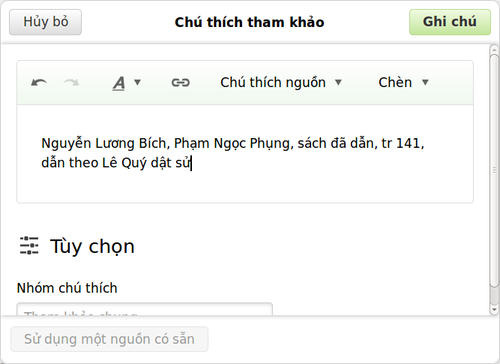Wikipedia:Soạn thảo trực quan/Cẩm nang
Trên Wikipedia, bạn có thể sửa bài bằng giao diện Soạn thảo trực quan mới (VisualEditor) hoặc dùng giao diện mã đánh dấu wiki (wikitext) cổ điển. Trên phiên bản tiếng Việt của Wikipedia, VisualEditor tồn tại song song với trình soạn thảo wikitext gốc. Bạn có thể tắt nó hoàn toàn bằng cách sửa tuỳ chọn. (Vì những biên tập viên không đăng ký không thể xác lập tuỳ chọn, họ sẽ luôn thấy VisualEditor.) Bạn có thể dùng VisualEditor bằng cách nhấn vào nút Sửa đổi có thể thấy ở đầu trang và cạnh các tiêu đề của mỗi phần. Tương tự, thay vào đó bạn có thể sử dụng giao diện soạn wikitext bằng cách nhấn Sửa mã nguồn.
VisualEditor có cho các loại trang (không gian tên) sau:
- Bài viết ("không gian tên chính")
- Người dùng
- Thể loại
- Trợ giúp
- Tập tin (trừ tập tin hoặc các trang khác tại Wikimedia Commons)
Hướng dẫn này chứa mô tả từng bước, với ảnh màn hình, sửa bài với VisualEditor. Xin nhớ rằng VisualEditor vẫn đang trong giai đoạn phát triển (gọi là "Beta"), do đó có một số hạn chế và lỗi. Ví dụ, trong nhiều trường hợp, đặc biệt là đối với các trang lớn, bạn sẽ thấy VisualEditor chậm hơn so với sửa wikitext. Trong khi VisualEditor còn trong giai đoạn phát triển, bạn nên xem lại sự thay đổi để đảm bảo rằng không sửa bài viết theo cách không mong muốn.
Lưu ý rằng hướng dẫn này có thể lỗi thời tạm thời khi các tính năng mới được phát hành. Ngoài ra, hãy thoải mái báo các lỗi bạn gặp phải và đưa ra nhận xét và đề đạt về VisualEditor ở trang phản hồi.
Mở Trình soạn thảo trực quan
Bắt đầu: thanh công cụ của Trình soạn thảo trực quan

| Thanh công cụ xuất hiện trên đầu cửa sổ khi mở Trình soạn thảo trực quan. Nó bao gồm một số nút thường gặp: | |
| Hoàn tác và Làm lại các thay đổi của bạn. | |
 | Bảng chọn kéo xuống Đoạn văn: cho phép bạn đổi mức và chèn đề mục của văn bản. Các đề mục bình thường trong bài viết sử dụng mức “Đề mục”. Bạn có thể viết đề mục bằng cách viết hai dấu bằng: "==". Để chèn đề mục, nhấn vào bảng chọn đề mục, chọn mức đề mục và bên dưới sẽ có đề mục mới với mức bạn chọn, bạn hãy nhập tên đề mục mới vào đề mục mới tạo. |
 | Định dạng: Chữ “B” viết đậm văn bản đã chọn và chữ “I” viết xiên. Hình cuối cùng (“Xóa") mặc định lại định dạng của văn bản đã chọn. Chú ý, nếu bạn không chọn đoạn văn bản hay từ nào, khi chọn định dạng thì định dạng sẽ được áp dụng ở những kí tự bạn nhập sau khi áp dụng định dạng |
 | Đặt liên kết: Hình dây xích là công cụ đặt liên kết. |
| Chú thích nguồn: Truy cập nhanh đến một số bản mẫu chú thích thường dùng hơn. | |
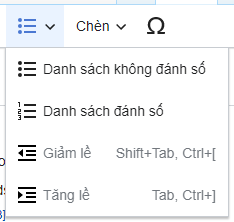 | Danh sách & lề: Hai hình đầu tiên cho phép tạo danh sách đánh số hay không đánh số. Hai hình cuối cùng cho phép giảm hay tăng lề ở bên trái nội dung. Để tạo danh sách đánh số hay không đánh số, hãy chọn những đoạn văn dòng cần đánh số và chọn tùy chọn bên trên để áp dụng. Các đoạn văn bản cần giảm và tăng lề cũng như vậy |
 | Chèn: Bảng chọn “Chèn” trên thanh công cụ của trình soạn thảo trực quan trình bày một vài tác vụ khác, tùy theo dự án, chẳng hạn chú thích nguồn gốc và nhúng bản mẫu. Các tùy chọn này có thể xuất hiện:
|
 | Chèn ký tự đặc biệt: Nút “Ký tự đặc biệt” mở bảng ký tự tại con nháy. Bảng này chứa một số dấu, chữ có dấu, và ký hiệu toán học. Bấm một ký tự để chèn nó vào trang tại con nháy. |
 | Bảng chọn Tùy chọn trang nằm bên cạnh các nút cho phép bạn hủy bỏ hoặc lưu các thay đổi của bạn. Dưới Tùy chọn trang hiện có các công cụ cấu hình trang, thí dụ đổi hướng trang, cấm đánh chỉ mục trang, sửa đổi thể loại, và liệt kê các liên kết ngôn ngữ dùng “Ngôn ngữ” (Aあ). Bạn cũng có thể chuyển từ trình soạn thảo trực quan qua chế độ sửa đổi mã nguồn. |
Lưu thay đổi
Sửa liên kết
Sửa hình ảnh và tập tin phương tiện khác
Sửa chú thích tham khảo
Sửa bản mẫu
| Để thêm một bản mẫu mới vào trang, đưa con nháy vào vị trí mà bạn muốn chèn bản mẫu, kéo xuống bảng chọn “⧼visualeditor-toolbar-more⧽” trên thanh công cụ và chọn “Bản mẫu” (hình miếng ghép hình). |  |
| Nhập tên bản mẫu mà bạn muốn chèn, và bấm nút “Thêm bản mẫu”. |  |
| Để sửa một bản mẫu đã được chèn vào trang, lựa chọn nó – nó sẽ được tô đậm màu xanh – và bấm nút “Bản mẫu” (hình miếng ghép hình) mà xuất hiện, hoặc nút trên thanh công cụ. |  |
| Cửa sổ “Bản mẫu” xuất hiện khi nào bạn thêm một bản mẫu mới hoặc sửa một bản mẫu đã có sẵn. Cửa sổ có danh sách các tham số và giá trị. Bạn có thể thêm tham số hoặc sửa các giá trị đã được liệt kê. |  |
| Để đổi một giá trị tham số, chọn tham số trong danh sách, và sửa giá trị trong hộp bên cạnh. |  |
| Khi một bản mẫu nhúng bản mẫu khác, các bản mẫu con này được hiển thị như tham số. Để sửa đổi hoặc tháo gỡ các bản mẫu này, bấm vào tên bản mẫu con. Để thêm một bản mẫu con, thêm một tham số mới. Bạn có thể cần tham khảo tài liệu bản mẫu để chắc chắn rằng bản mẫu mẹ hỗ trợ bản mẫu con. |  |
| Sau khi xong xuôi, hãy bấm “Áp dụng các thay đổi” để đóng hộp thoại và trở về trình soạn thảo trang. | |
Thay thế bản mẫu | |
Khi nào cần thay thế một bản mẫu, viết thế: hoặc subst: (kể cả dấu hai chấm) đằng trước tên bản mẫu.Các đề xuất tự động sẽ không xuất hiện sau khi viết Sau đó, bấm nút “Thêm bản mẫu” màu xanh. |  |
| Thêm các tham số giống như bình thường và bấm nút “Áp dụng các thay đổi”. |  |
| Bản mẫu sẽ chưa được bung ra trang trong bước đầu tiên này. Sau khi bạn hoàn thành các thay đổi và lưu trang, bản mẫu sẽ biến đổi khi nội dung bản mẫu được đổ ra trang. |  |
Sửa thể loại
Thay đổi tùy chọn trang
Sửa đổi công thức toán
Cửa sổ công thức toán đang được phát triển. Trên một số wiki, bạn có thể cần bật lên tính năng sửa đổi công thức toán để sử dụng nó. Bấm nút “Beta” trên thanh cá nhân ở góc trên bên phải của mọi trang, đánh hộp kiểm bên cạnh “Sửa công thức toán học trong Trình soạn thảo trực quan”, và bấm nút “Lưu tùy chọn” ở cuối trang.
| Để chèn một công thức toán mới vào trang, để con nháy vào vị trí của công thức, mở bảng chọn “Chèn” và bấm nút “Công thức toán” (Σ). |  |
| Cửa sổ công thức toán sẽ xuất hiện, cho phép bạn nhập công thức bằng cú pháp LaTeX. Trình soạn thảo trực quan sẽ cập nhật trang khi gõ công thức để cho bạn xem trước các thay đổi của bạn. Sau khi đâu vào đấy, chỉ việc nhấn chuột bên ngoài cửa sổ. Bạn hãy xem thêm các cách viết công thức toán học tại đây. |  |
| Để sửa đổi một công thức đã tồn tại trên trang, nhấn chuột vào nó rồi bấm nút “Σ” nổi lên. Cửa sổ công thức sẽ mở để cho bạn thay đổi công thức. |  |
Sửa các phần tử đặc biệt như bài thơ
Trình soạn thảo trực quan chưa hỗ trợ một số phần tử nâng cao, thí dụ như bài thơ và khuông nhạc. Trong thời gian hiện nay, bạn phải sửa mã nguồn của trang trực tiếp trong chế độ sửa đổi văn bản thuần để thay đổi hoặc chèn các phần tử này.
Phím tắt
Nhiều người quen nhập mã wiki trực tiếp, nhất là mã viết đậm, xiên, và liên kết. Các phím tắt cho phép định dạng hóa văn bản nhanh lẹ mà không phải bấm nút trên thanh công cụ. Một số phím tắt thường gặp trong trình soạn khác cũng hoạt động trong Trình soạn thảo trực quan:
| Phím tắt PC | Tác động | Phím tắt Mac |
|---|---|---|
| Ctrl+B | Đậm | ⌘ Cmd+B |
| Ctrl+I | Xiên | ⌘ Cmd+I |
| Ctrl+K | Đặt liên kết | ⌘ Cmd+K |
| Ctrl+X | Cắt | ⌘ Cmd+X |
| Ctrl+C | Chép | ⌘ Cmd+C |
| Ctrl+V | Dán | ⌘ Cmd+V |
| Ctrl+Z | Hoàn tác | ⌘ Cmd+Z |